 忧郁的大能猫
忧郁的大能猫
好奇的探索者,理性的思考者,踏实的行动者。
blog/A-IT/40-tools/编辑器/obsidian/vscode-editor/README_cn
Table of Contents:
Obsidian VSCode Editor


一款 Obsidian 的第三方插件,提供对各种代码格式文件的查看和编辑功能。
简体中文
·
English
关于插件
Obsidian 默认不支持对各种代码文件的查看和编辑,而 Obsidian VSCode Editor 就是为了解决这个问题而生的。
它基于 Monaco Editor(VSCode 的编辑器内核)开发,支持对各种代码格式文件的查看和编辑,包括但不限于:C、C++、C#、CSS、Go、HTML、Java、JavaScript、JSON、Python、Ruby、Rust、Shell、XML、YAML、ini 等。
你再也不用为了查看或编辑某个代码文件而打开另一个编辑器了,一切都在 Obsidian 中完成。
基本特性
- 不依赖任何的第三方的网络服务,未联网也能使用
- 支持对各种代码格式文件的查看和编辑,就想你在本地用VSCode编辑代码一样
- 支持的编辑器主题:浅色主题、深色主题
- 支持字体大小的设置,同时提供通过
ctrl+鼠标滚轮来调整字体大小的快捷方式进行设置 - 支持长代码行的自动折行,并通过
alt + z来切换自动折行 - 支持从Markdown文档中编辑单独的代码块
- 支持内部链接的快速预览
- 支持通快捷图标按钮或命令来创建新的代码文件
- 支持对是否显示行号进行设置
- 支持缩进参考线设置
- 支持代码缩略图设置
如何支持不同的代码文件
默认支持的代码文件扩展名是 ts, js, py, css, c, cpp, go, rs, java, lua, php。你可以在插件的设置面板中配置要支持哪些文件扩展名
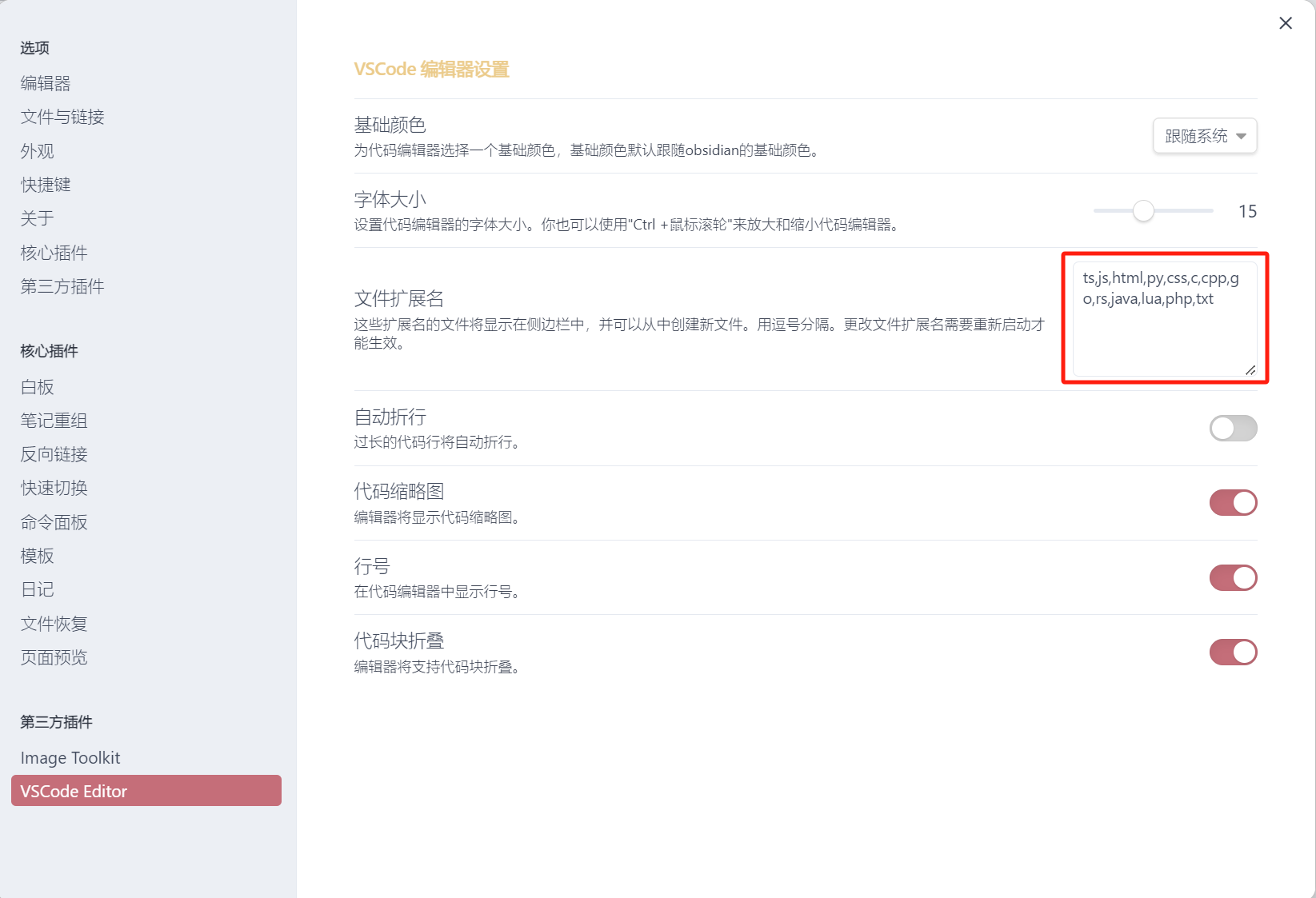
支持的快捷键
大部分的快捷键和VS Code的快捷键保持一致,以下是一些支持的快捷键
| 分类 | 快捷键 | 操作 |
|---|---|---|
| Ctrl | ctrl + c |
复制 |
ctrl + x |
剪切 | |
ctrl + v |
粘贴 | |
ctrl + s |
保存 | |
ctrl + a |
全选 | |
ctrl + f |
查找 | |
ctrl + h |
替换 | |
ctrl + z |
撤销 | |
ctrl + y |
重做 | |
ctrl + / |
增加/去除注释 | |
ctrl + d |
复制当前行 | |
ctrl + [ |
减少缩进 | |
ctrl + ] |
增加缩进 | |
ctrl + ↑ |
向上移动当前行 | |
ctrl + ↓ |
向下移动当前行 | |
ctrl + ← |
按单词向左移动光标 | |
ctrl + → |
按单词向右移动光标 | |
ctrl + Backspace |
删除左边的单词 | |
ctrl + Delete |
删除右边的单词 | |
| Ctrl + Shift | ctrl + shift + z |
重做 |
ctrl + shift + k |
删除当前行 | |
ctrl + shift + [ |
折叠代码块 | |
ctrl + shift + ] |
展开代码块 | |
ctrl + shift + enter |
在上方插入一行 | |
ctrl + enter |
在下方插入一行 | |
| Alt | alt + z |
自动折行 |
使用截图
亮色主题
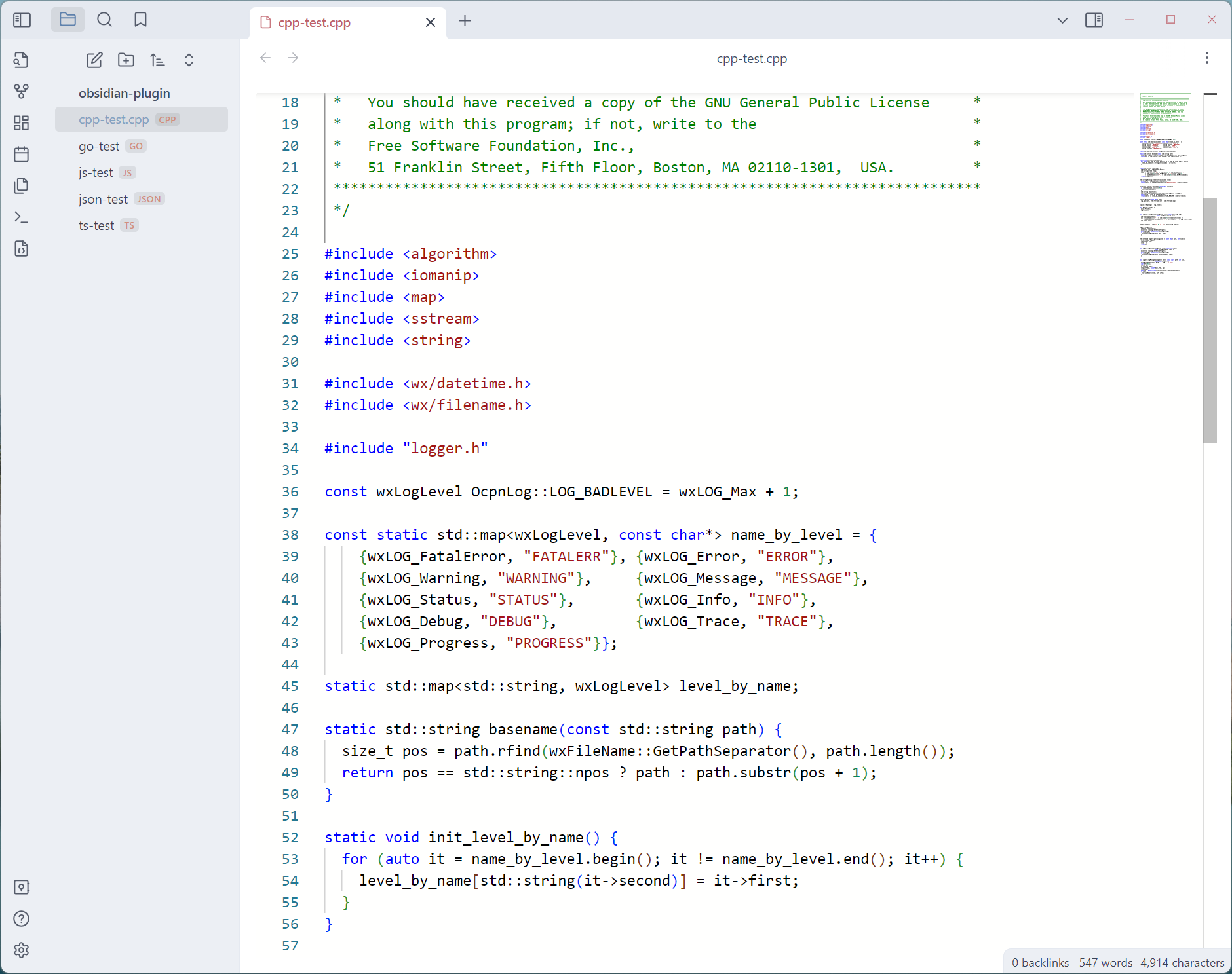
暗色主题
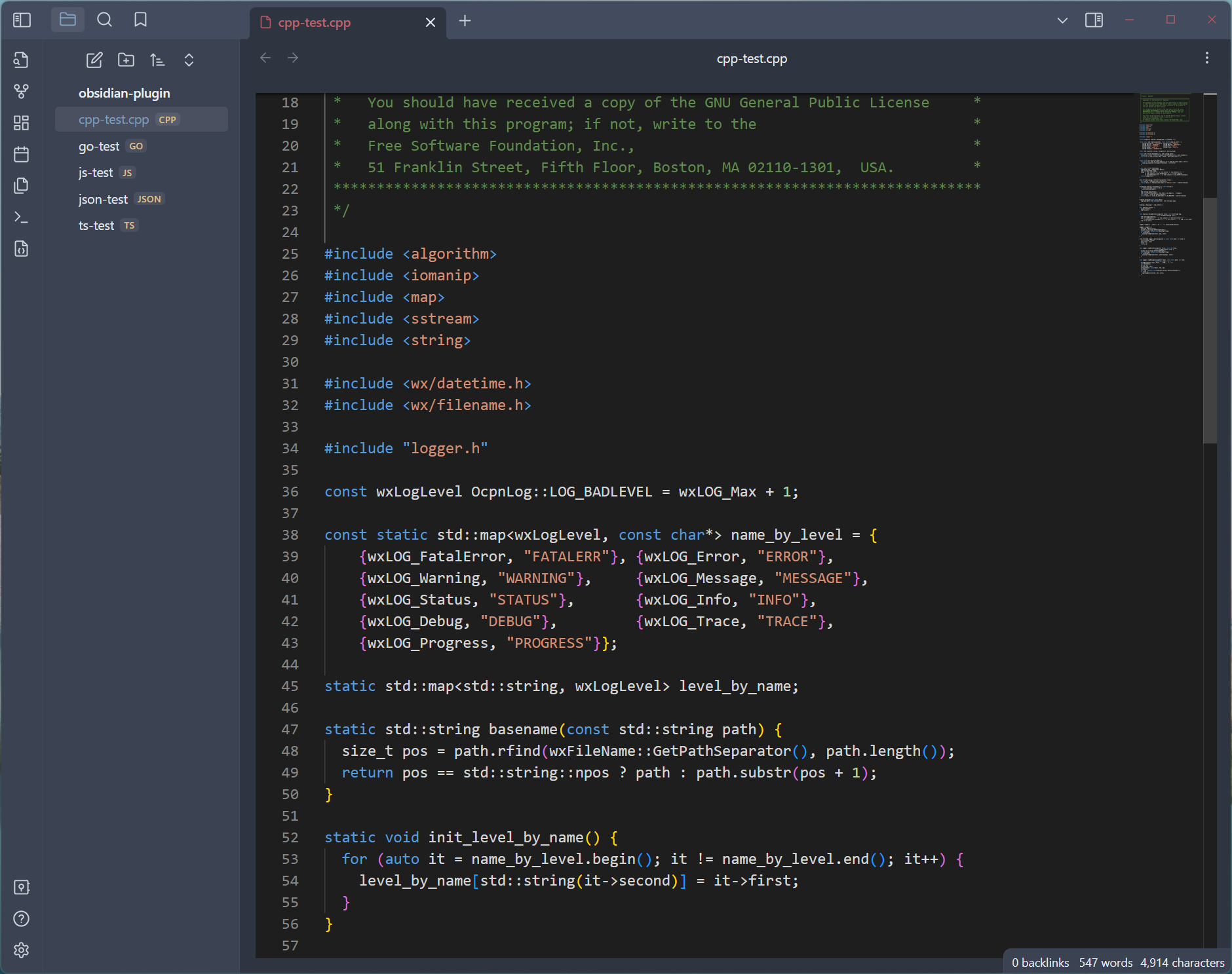
创建代码文件
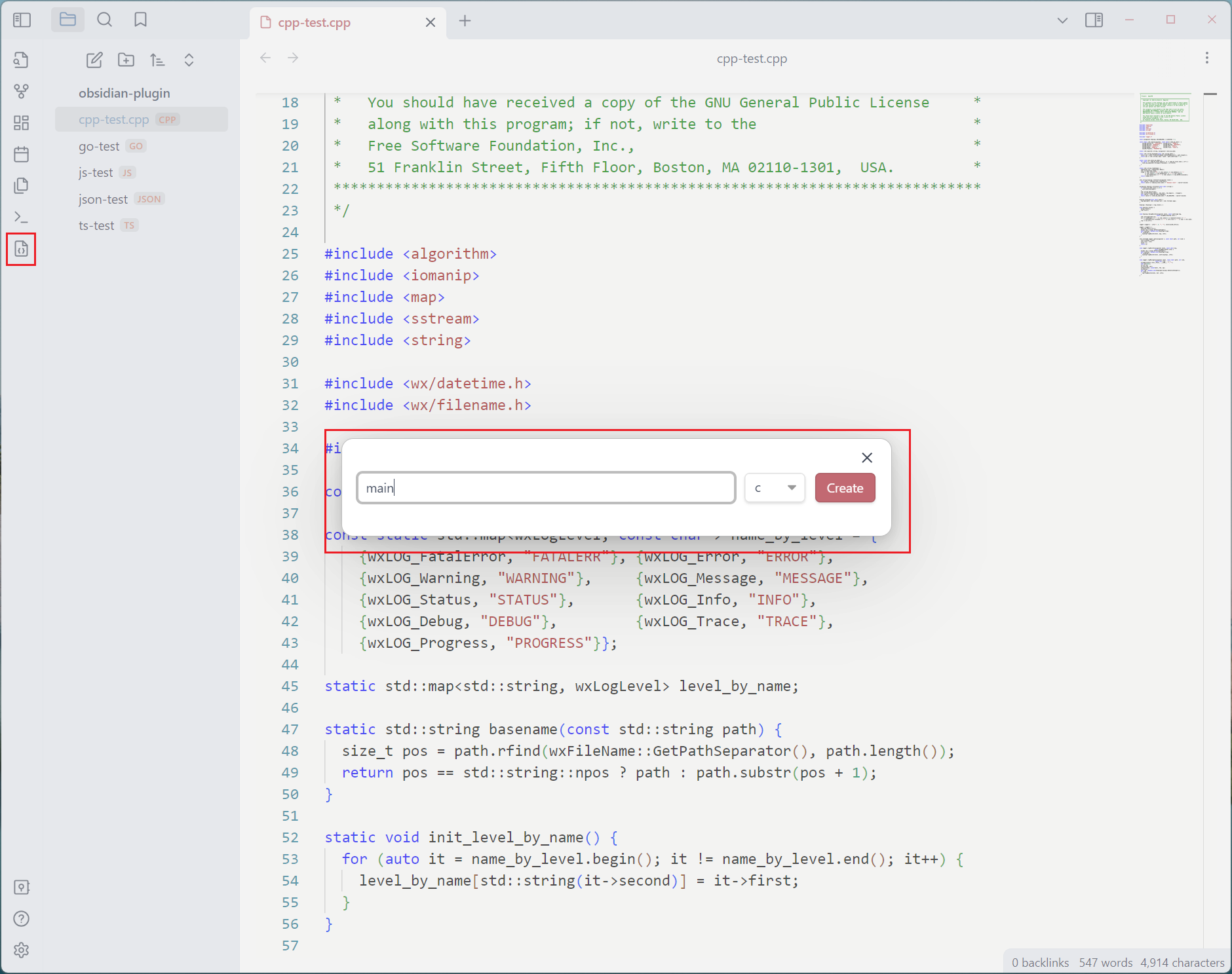
代码块编辑的支持
该插件还支持从编辑器中的任何Markdown文档中编辑单独的代码块。
只需右键单击任何代码块,然后单击“在VSCode Editor Plugin中编辑代码块”。
这将打开一个新的代码编辑窗口,你可以在其中编辑代码块,然后在关闭窗口时,代码块将自动同步回到您的文档中。
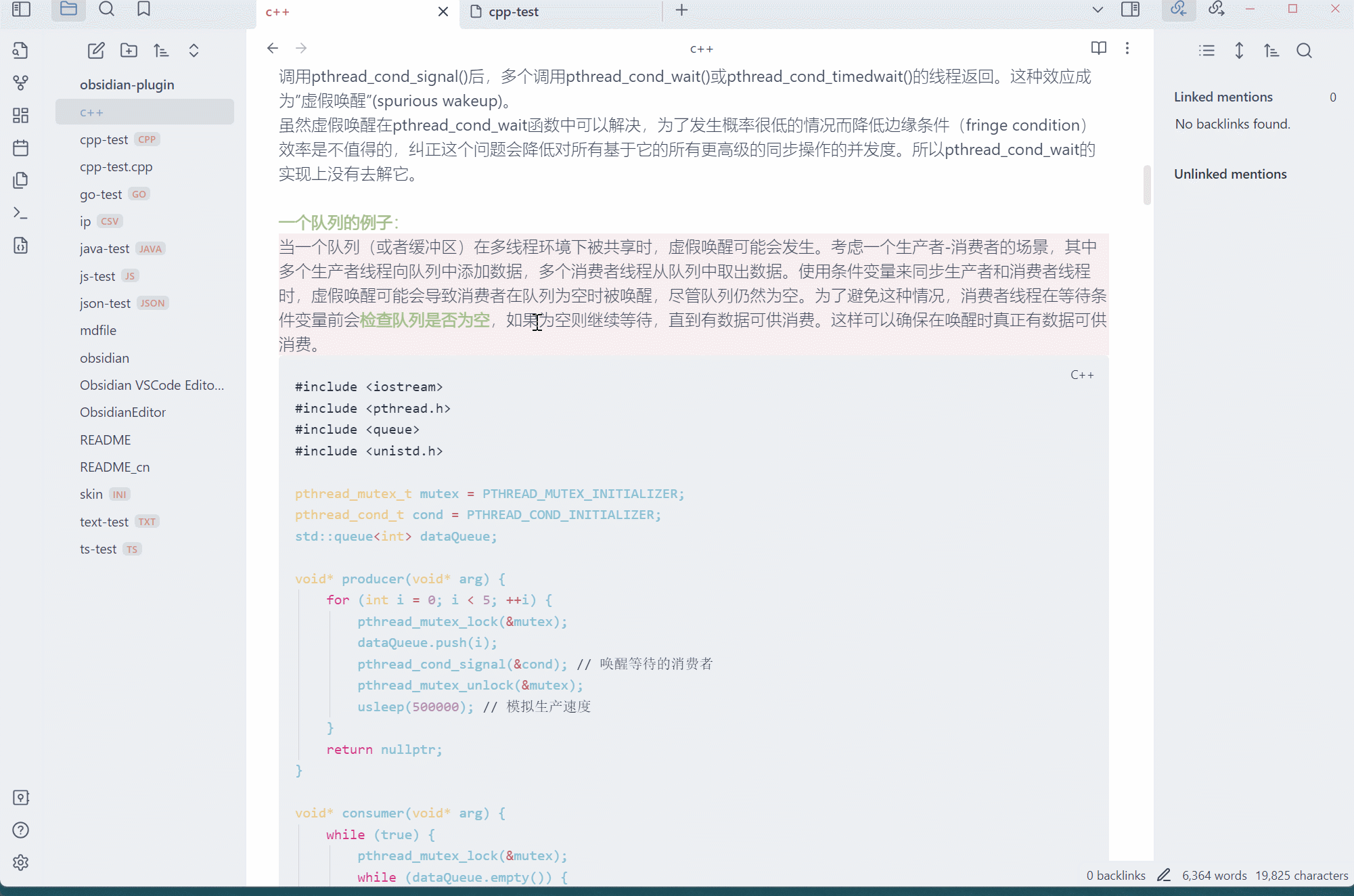
内部链接快速预览的支持
你可以在 Obsidian 中添加一个指向代码文件的内部链接,将鼠标悬停在链接上即可进行快速预览。
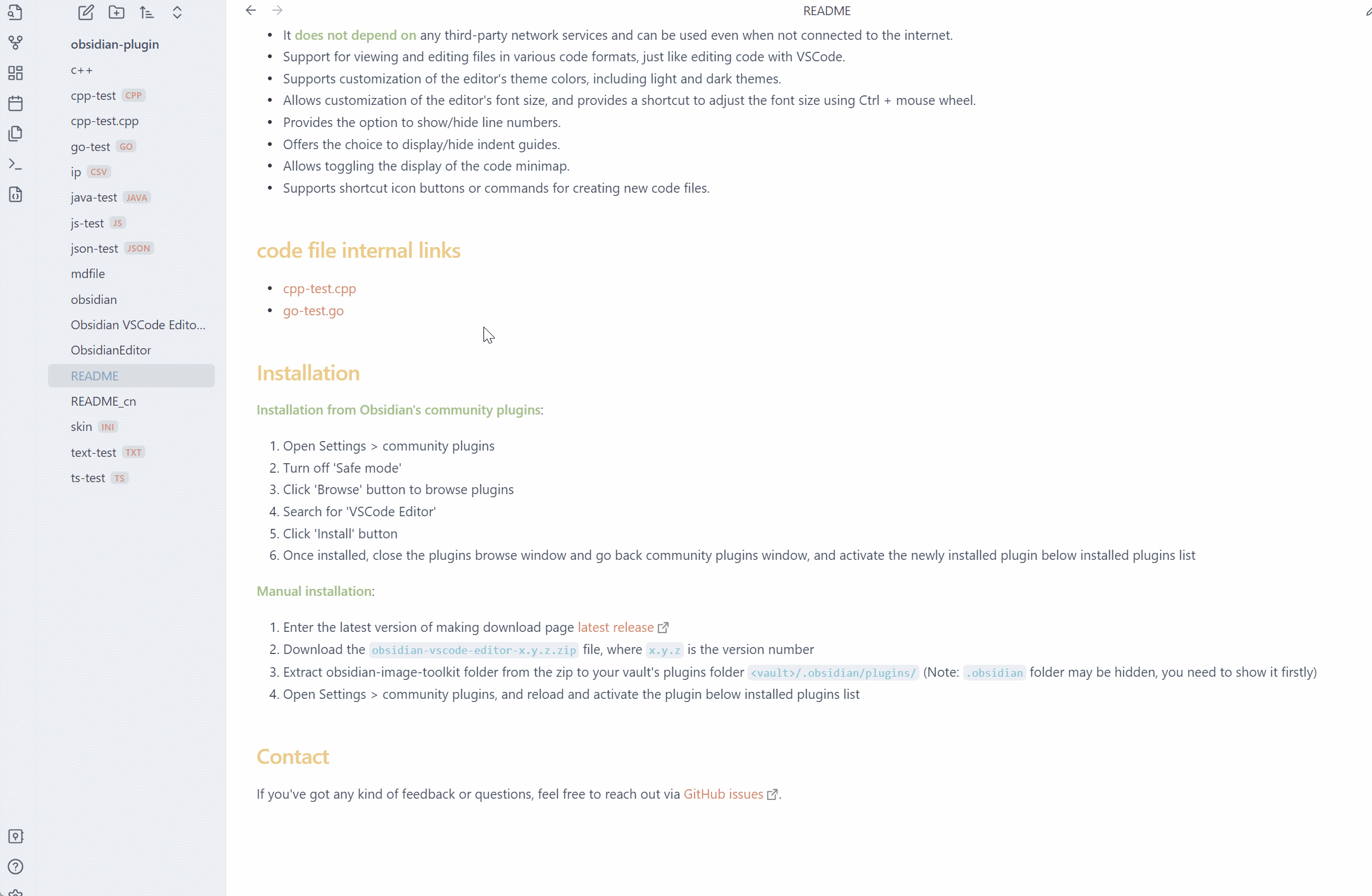
当插入内部链接时,默认代码文件不会出现在文件提示列表中。您需要开启“检测所有类型文件”的设置。
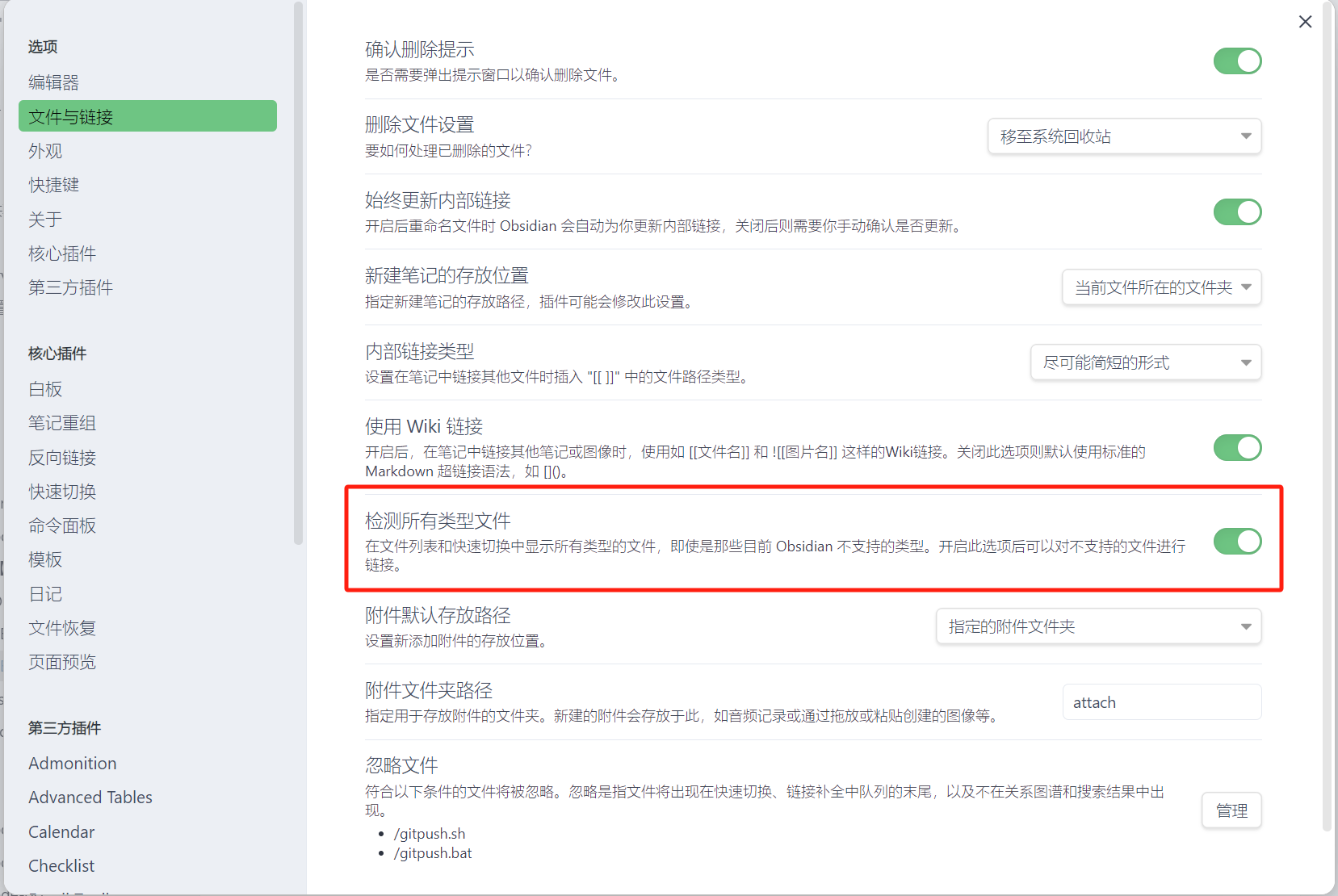
安装
从 Obsidian 的社区插件来安装:
1. 打开设置 > 第三方插件
2. 关闭”安全模式“
3. 点击”浏览“按钮来查看第三方插件市场
4. 输入搜索:“VSCode Editor”
5. 点击“安装”按钮
6. 一旦安装成功,先关闭当前社区插件窗口,然后在已安装插件列表下激活刚安装的插件
手动安装:
1. 进入最新版本的github下载页面 latest release
2. 下载 obsidian-vscode-editor-x.y.z.zip 文件,其中 x.y.z 是版本号
3. 解压并提取 obsidian-vscode-editor 文件夹,然后放到你 Obsidian 库中的插件目录中 <库>/.obsidian/plugins/ (注意: .obsidian 文件夹可能被隐藏了,你需要先将该文件夹展示出来)
4. 打开设置 > 第三方插件,重新加载和激活该插件
联系和反馈
如果你在使用该插件过程中,遇到各种问题、或有什么好的建议,欢迎在 GitHub issues 中提出。